Complete guide on tplinkwifi.net Setup
a) Connect your PC to the TP Link Wifi Router- First of all, unpack the router and plug it in the power socket.
- Now, connect the Internet cable to the Internet port of the router.
- Next, take the Ethernet cable. Connect its one end to one of the LAN ports of the router and another end to the computer’s port.
- Now, turn on the router, modem, and your PC.
- After you connect the devices, launch a browser on your PC and browse to the www.tplinkwifi.net.
- A login careen appears on the computer screen.
- Here you need to enter the default username and password to log into the router’s interface.
- Use ‘admin’ in both fields. After you enter the login details of tp link wifi router, click ‘Login’ to continue the process.
- After you log into the router’s configuration page, tap on the ‘Quick Setup’ tab.
- On the TP Link router setup home page, you can see LAN/WAN settings.
- In the ‘Wireless Network name’ field, enter the SSID of your network.
- Now, select the WPA-PSK/WPA/2-PSK as your wireless security.
- Next, enter the network password in the given fields.
- Now, update the firmware of your router and complete the tp link setup process.
What to do if tplinkwifi.net Setup doesn’t work?
You may face some problems during the tp link router setup process. Try below tips to fix these errors: Restart the TP Link Router Unplug all the cables and wires from the connecting devices. Now, switch off the devices such as your modem, router, and your computer. Wait for some time, and plug in all the cables again. Next, turn the modem and router on. Within a minute, turn n your computer. Now, check the status of power as well as Internet LED on the TP-Link router. Access the TP Link setup page via IP Address You should keep in mind that not all the models of the TP Link router support the web address. You can use the default login IP address directly in the address bar instead of the URL address. The default IP address of the TP-Link device is 192.168.1.1 or 192.168.0.1. If this tip doesn’t work, try the next step. Check the Username and Password Make sure that you are using the correct login details to log into the router. You can find the default username and password either on the device’s user manual or on the router’s bottom panel. Check Physical Connections Make sure that all the connections are proper. First of all, check the Ethernet cable from the modem is securely plugged in the yellow port of your router. Then check the Ethernet cable from the computer is securely plugged in any port of the TP-Link wireless router. Also, check all the devices are getting power supply and switch on. Reset the TP-Link device If all the above steps failed, then reset the TP Link device to factory default settings. Press and hold the reset button on the router’s back. Hold the button with a paper clip until the LED flashes. After a few minutes, release the button and your router resets to its factory default settings. Now, set up or configure the router again using given instructions. Hope, this article will help you out to know how to setup tp link router. If you need further assistance on related topics like tp link admin page, tplinkwifi.net Setup, and many more. You can contact us at our toll-free no. or do a live chat through a live chat window.tplinkwifi.net Setup
In this article, you are looking forward to gaining knowledge on tp link setup and the process implicated in it. If you have owned the TP link wireless router and want to install it then you are at the right place. Setting up the TP-Link router is fairly simple using the tplinkwifi.net setup address. All you need to launch a browser on any wireless device and navigate to the www.tplinkwifi.net. Follow the complete guide to know how to setup tp link router.
Complete guide on tplinkwifi.net Setup

Connect your PC to the TP Link Wifi Router
- First of all, unpack the router and plug it in the power socket.
- Now, connect the Internet cable to the Internet port of the router.
- Next, take the Ethernet cable. Connect its one end to one of the LAN ports of the router and another end to the computer’s port.
- Now, turn on the router, modem, and your PC.
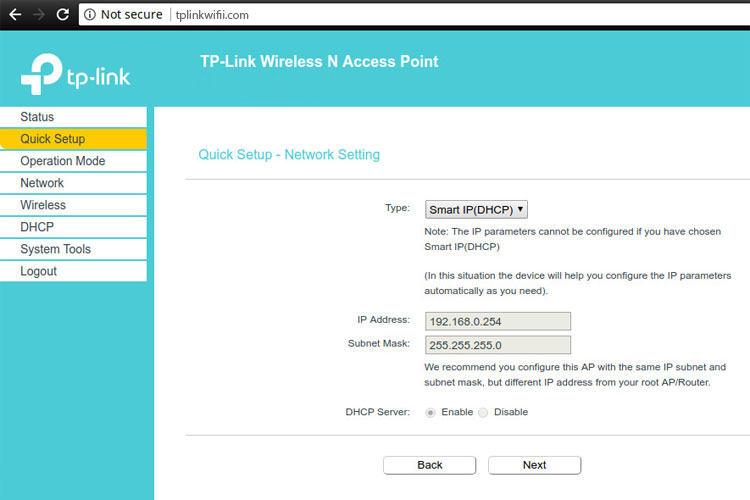
Access the TP Link admin Page
- After you connect the devices, launch a browser on your PC and browse to the www.tplinkwifi.net.
- A login careen appears on the computer screen.
- Here you need to enter the default username and password to log into the router’s interface.
- Use ‘admin’ in both fields. After you enter the login details of tp link wifi router, click ‘Login’ to continue the process.
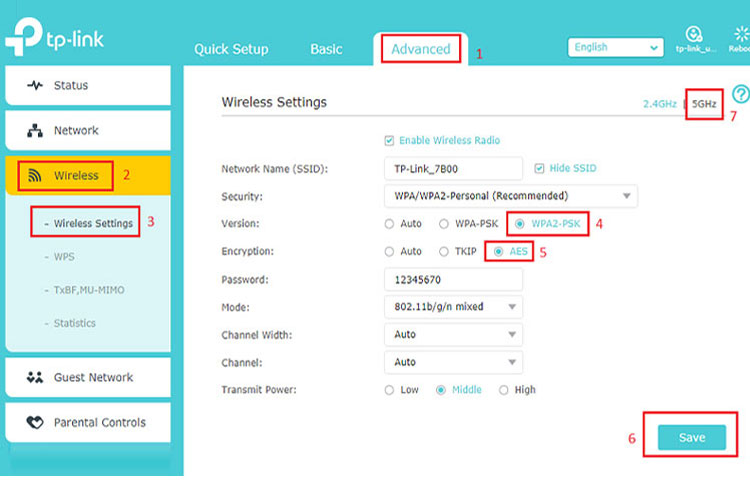
Configure the TP Link Wifi Router
- After you log into the router’s configuration page, tap on the ‘Quick Setup’ tab.
- On the TP Link router setup home page, you can see LAN/WAN settings.
- In the ‘Wireless Network name’ field, enter the SSID of your network.
- Now, select the WPA-PSK/WPA/2-PSK as your wireless security.
- Next, enter the network password in the given fields.
- Now, update the firmware of your router and complete the tp link setup process.
What to do if tplinkwifi.net Setup doesn’t work?
You may face some problems during the tp link router setup process. Try below tips to fix these errors:
Restart the TP Link Router
Unplug all the cables and wires from the connecting devices. Now, switch off the devices such as your modem, router, and your computer. Wait for some time, and plug in all the cables again. Next, turn the modem and router on. Within a minute, turn n your computer. Now, check the status of power as well as Internet LED on the TP-Link router.
Access the TP Link setup page via IP Address
You should keep in mind that not all the models of the TP Link router support the web address. You can use the default login IP address directly in the address bar instead of the URL address. The default IP address of the TP-Link device is 192.168.1.1 or 192.168.0.1. If this tip doesn’t work, try the next step.
Check the Username and Password
Make sure that you are using the correct login details to log into the router. You can find the default username and password either on the device’s user manual or on the router’s bottom panel.
Check Physical Connections
Make sure that all the connections are proper. First of all, check the Ethernet cable from the modem is securely plugged in the yellow port of your router. Then check the Ethernet cable from the computer is securely plugged in any port of the TP-Link wireless router. Also, check all the devices are getting power supply and switch on.
Reset the TP-Link device
If all the above steps failed, then reset the TP Link device to factory default settings. Press and hold the reset button on the router’s back. Hold the button with a paper clip until the LED flashes. After a few minutes, release the button and your router resets to its factory default settings. Now, set up or configure the router again using given instructions.
Hope, this article will help you out to know how to setup tp link router. If you need further assistance on related topics like tp link admin page, tplinkwifi.net Setup, and many more. You can contact us at our toll-free no. or do a live chat through a live chat window.