TP-Link Archer C5400 Setup
Undeniably, the TP-Link Archer C5400 is an excellent gaming router with a sleek design, Tri-Band wireless technology, and many more features. Likewise, for any other networking device, users must perform the TP-Link Archer C5400 Setup first to make the most of it. It is essential to access its features and manage the complete networking device.
Therefore, this guide provides you with comprehensive details to accomplish the Archer C5400 setup process. Additionally, we highlight the effective methods to perform the TP-Link Archer C5400 Router Setup, followed by effective troubleshooting tips. So, walk through the guide for more details!

Necessities For the TP-Link Archer C5400 Setup
While you move forward to perform the Archer C5400 setup process, you should have the following things with you:
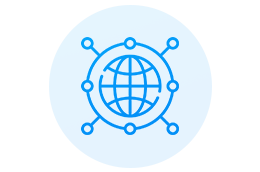
internet
connection
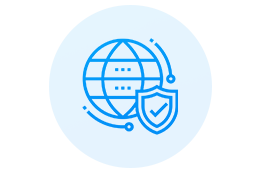
Web/IP
addresses

admin
credentials
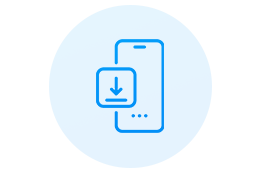
Tether
app
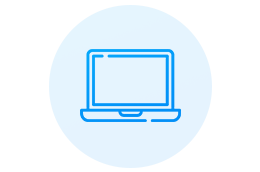
Computer/
Smartphone
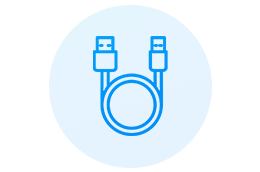
Ethernet
cables
How to Set Up a TP-Link Archer C5400 Router?
Generally, two effective methods exist to set up the TP-Link AC5400 routers, i.e., through the web GUI and using the Tether app. In this section, we provide you with detailed information regarding the stepwise procedure to set up the Archer C5400:
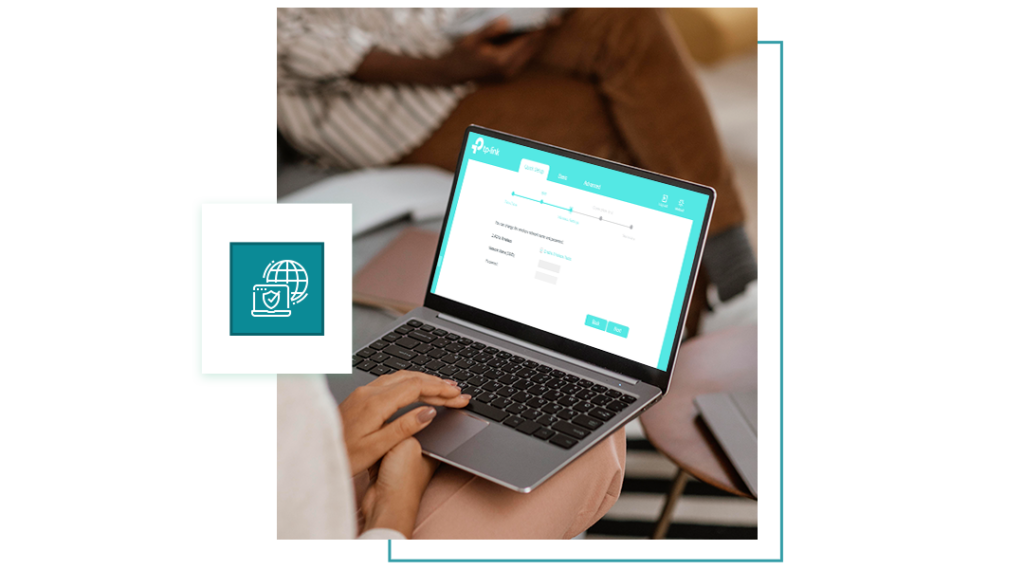
Web Interface method setup the TP-Link AC5400 router
- Firstly, confirm that your networking device is powered on.
- Now, link your computer/laptop to the Archer C5400 wifi network.
- Further, open any web browser and type the tplinkwifi.net web address in the browser bar.
- Instead, you can use the 192.168.0.1 IP address if the web address does not work.
- Now, enter the valid admin credentials on the TP-Link Archer C5400 Login
- After login, navigate the smart Setup wizard of the TP-Link router.
- Initially, select the Time zone and then choose the connection type.
- Hereon, visit the Personalize Wireless Settings section to edit the SSID and password for the wifi.
- Then, enter a complex SSID and password (passphrase) under the WPA2-PSK security mode.
- Likewise, configure the Advanced Settings, such as Parental Controls, Guest Network, Bridge Mode, etc. by following the on-screen guidelines.
- Lastly, click on Save/Apply to implement these settings.
- Finally, you are done with the TP-Link Archer C5400 Setup
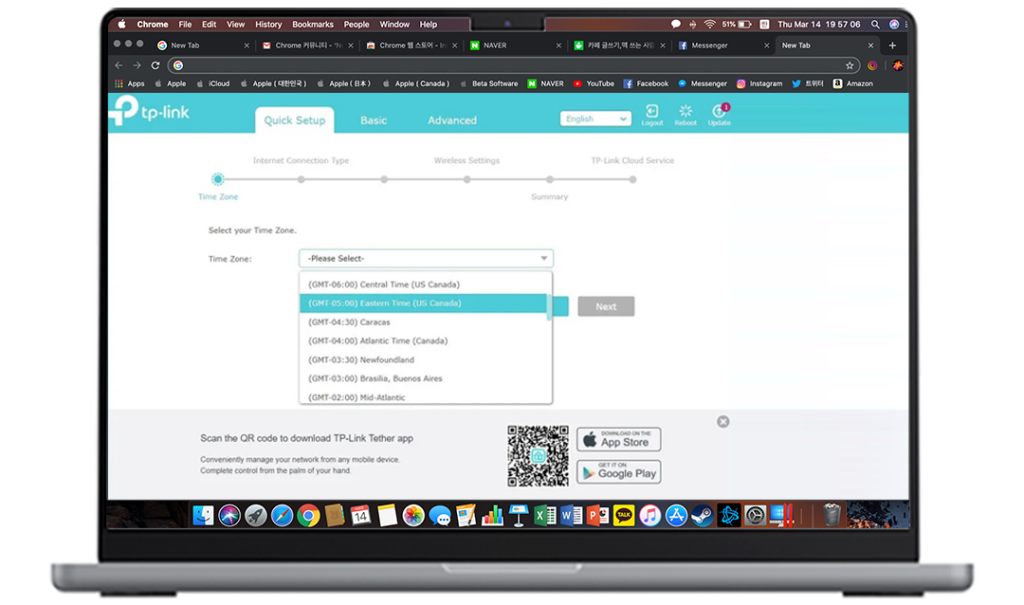
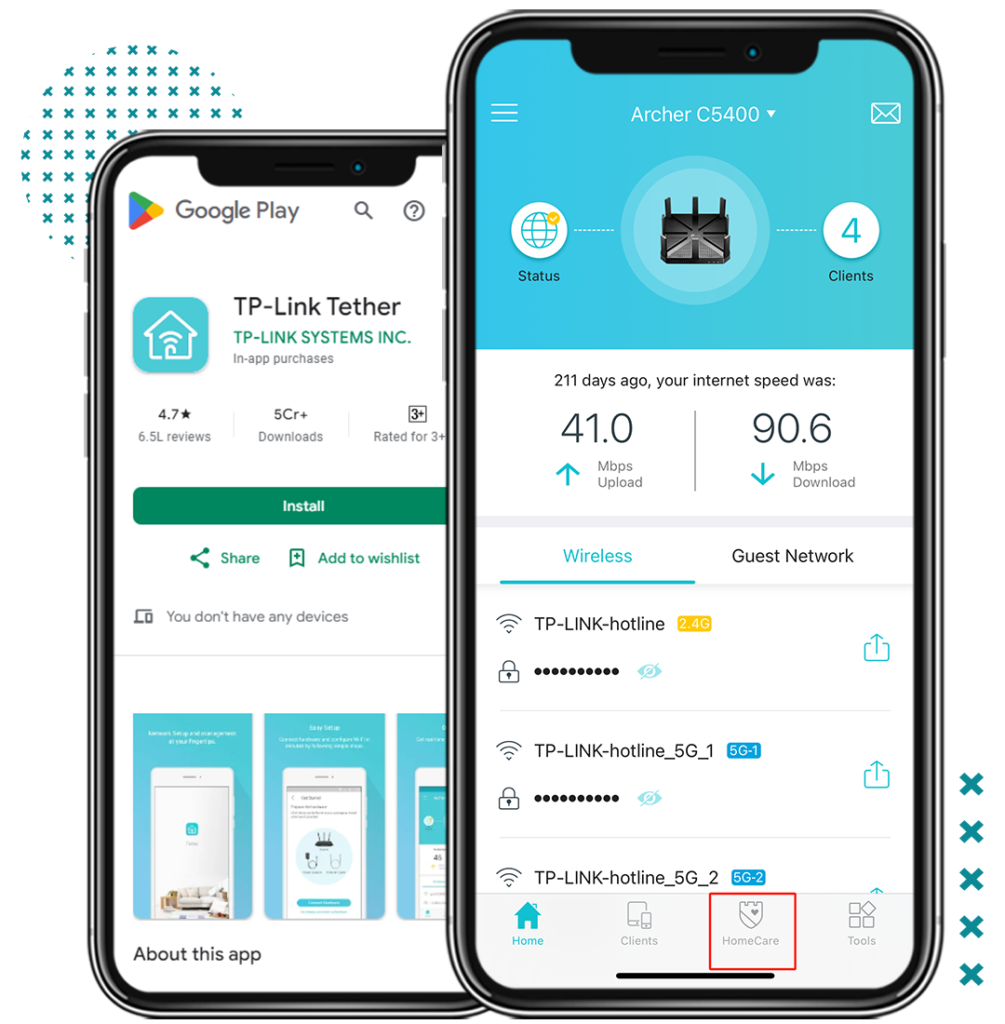
TP-Link Archer C5400 AC5400 Setup via the App
- Initially, ensure that you have an updated version of the Tether app on your smartphone.
- Otherwise, update it by visiting the Play Store or App Store.
- Next, connect your smartphone to the Archer’s network.
- Then, open the app, visit My Devices, and choose the Archer C5400 router model.
- Now, create the new password and confirm it to log in to your router.
- After login, visit the smart Home Dashboard of the router.
- Further, select the Connection Type and tap Next.
- Now, visit Wireless Network Settings and follow the guidelines to change the network name and password.
- Afterward, follow the on-screen instructions to configure the Advanced settings.
- At last, the Archer C5400 configuration is done.
Can't Setup TP-Link Archer C5400? Try These Fixes!
Oftentimes, TP-Link users complain and struggle while setting up their networking devices or making changes to them. Mainly, the issues happen due to internet disconnectivity, outdated firmware, browser issues, incorrect web/IP address, login credentials, etc. Thus, to avoid such problems, you can try these fixes:
- Make sure you have a stable internet connection. You can also opt for Ethernet cable connections to stabilize your internet.
- Confirm that you have a sufficient power supply and all the devices are properly connected to the power sources.
- Cross-verify your login credentials and IP/Web address before entering them. You can check them from the product labels and user manual.
- Ensure all the networking devices, Ethernet cables, power adapters, etc. are working fine. Immediately replace the damaged and faulty products.
- If you are facing issues in setting up your device due to any internal glitch or bug, power cycle the router and the modem.
- Eliminate all the network obstructions such as mirrors, electromagnetic devices, etc. to get an extended and better network range.
- Timely upgrade your web browser and Tether app to the recent updates and clear the unwanted cache and cookies.
- Make sure that you have enabled the required permissions on the Tether app.
- If your web browser is not supporting the default web address, then shift to another browser.
- Check the regular firmware updates on your router and download the latest firmware file. Remove the corrupted firmware file from your device.
- Carefully configure and Save the settings on your networking device, while setting it up.
- Confirm that you have temporarily disabled the VPN, Firewall, etc. security software while proceeding with the setup process.
- If still unable to complete this procedure, then hard reset the router to its default settings.
How to Upgrade TP-Link Archer C5400 Firmware?
Sometimes, your networking device is not performing as it intends to be. This could occur due to multiple reasons, and the outdated firmware version is the most common reason. Therefore, it is essential to timely check the gateway’s interface and update the TP-Link AC5400 router’s firmware. Here, we share the required steps to upgrade the firmware, have a look:
- First, access the admin panel of your networking device using the web address and valid admin credentials.
- Check the window is prompted for the Firmware Upgrade, then download the latest firmware file and save it on your computer.
- Next, check the firmware version and compatibility of the firmware file with your device.
- Again, log into your account and visit the smart setup wizard of the router.
- Afterward, go to Advanced>System Tools>Firmware Upgrade.
- Here, click on the Browse/Choose File option.
- Thereafter, look for the previously downloaded firmware file and upload it.
- After that, click on the Upgrade option.
- Now, wait for a while till the router firmware update process is completed.
- When the router finishes rebooting, click on Status to check if the router’s firmware has been upgraded.
- Lastly, you are done with the TP-Link Archer C5400 firmware update.
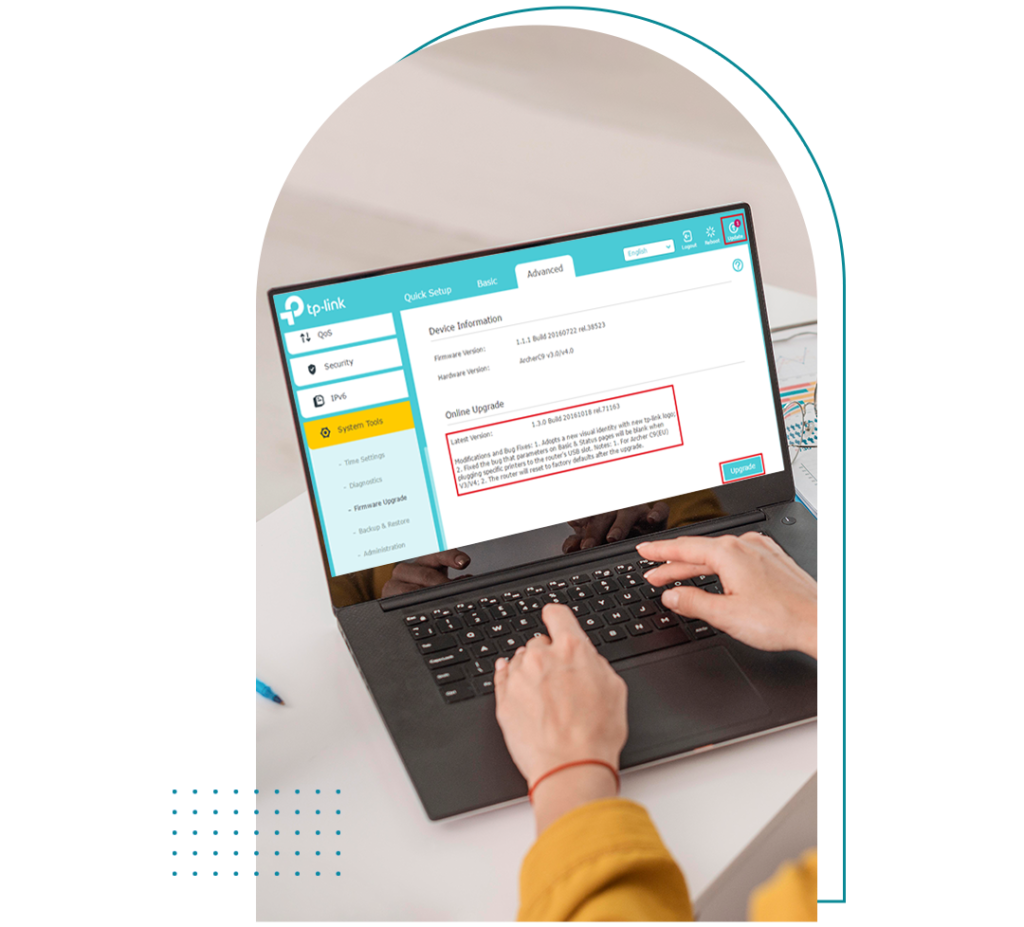
Quick Tip: It is always recommended to restore the factory default settings of your networking device by visiting the System Tools-> Backup & Restore> Factory Restore.
If you still want to know more, connect with us!
FAQs
What is the Default Username and Password for TP-Link Archer C5400?
The username and password used to access the TP-Link Archer C5400 is ‘admin’ for both, all in lowercase.
Does the TP-Link Archer C5400 AC5400 Router Need a Modem?
Not necessarily when you exchange and transfer the files on a wireless network.
Where is the Reset Button on the TP-Link C5400 Archer Router?
You can find the reset button on the TP-Link C5400 Archer router’s front rear panel.
Can I set port Forwarding on the TP-Link Archer C5400 Router?
Yes, you can enable port forwarding on the TP-Link Archer C5400 router by visiting Advanced Settings.