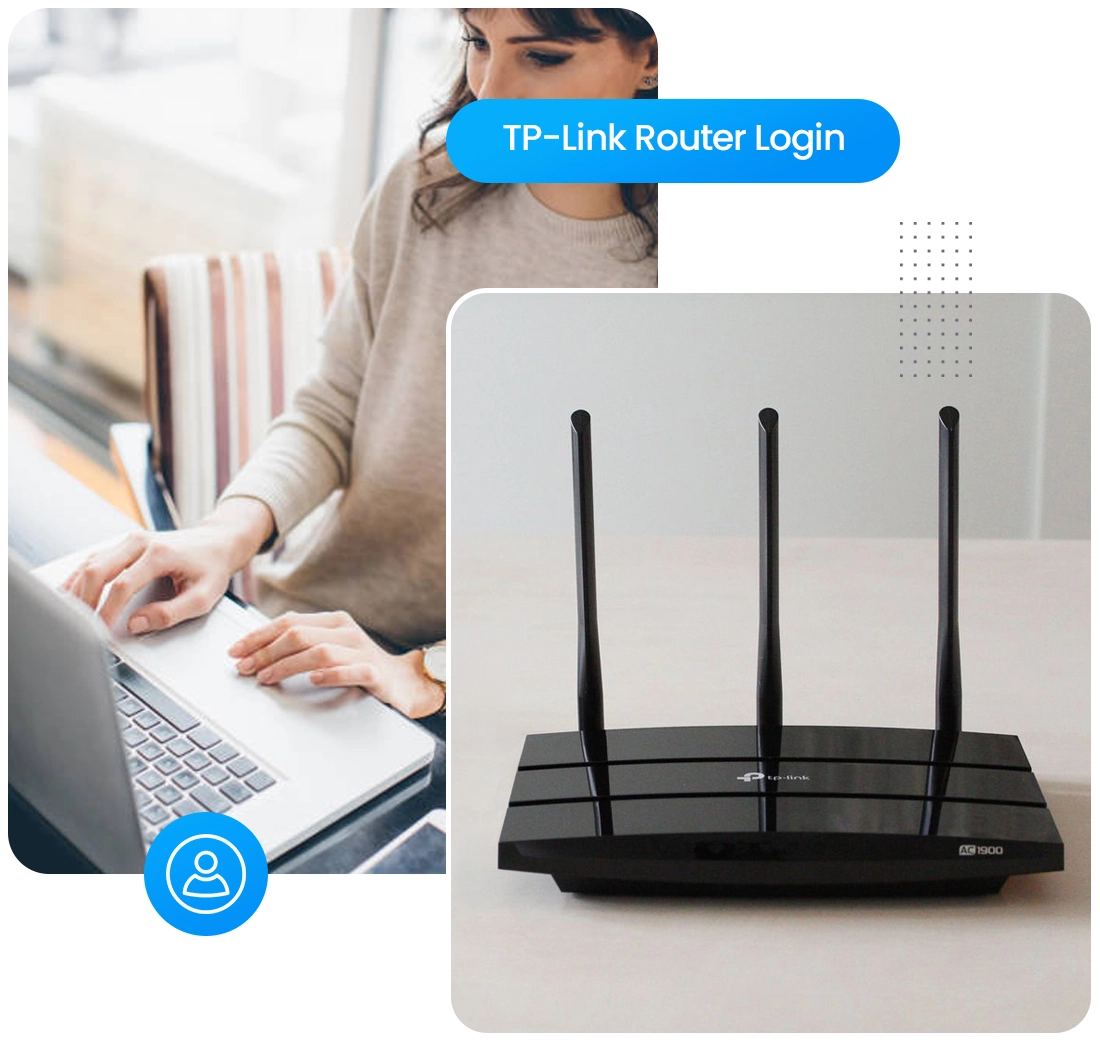
Brief Guide to TP-Link Router Login
The TP-Link networking gateways are well known for their optimal performance and higher speeds. Additionally, these routers are so advanced in technology and features that can easily eliminate dead spots in your home. Likewise, if you own such a networking device, then it is necessary to perform a TP-Link router login to make the most of your router.
Additionally, there are two primary methods that you can use to access the router login page. The first is using a web address and another is through the app. Similarly, there are a few essential requirements that one must complete while beginning the router login TP-Link process, and we discuss them later in this post.
Further, to assist you with the complete process for login to the TP-Link router, we share this guide with you. Additionally, you learn both methods to access the web interface of the router and also to troubleshoot the login errors. Still, seeking more information? Stay tuned to this post:
Requirements for TP-Link Router Login
If you are thinking fo to begin the TP-Link Wifi router login, then must gather a few of the essentials, such as:
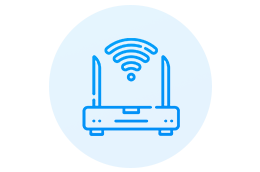
Router /Modem
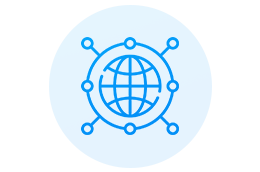
Internet connection
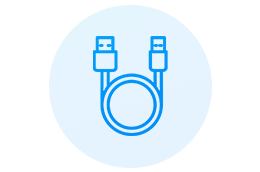
Ethernet Cables
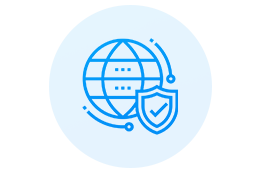
Web address

Admin credentials
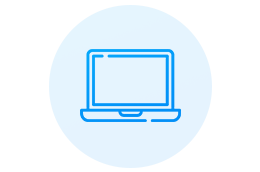
Computer /laptop
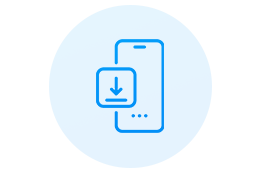
Tether app
How to Login to TP-Link Router?
Moreover, as discussed above, there are two primary ways that we can use to conduct the Tplinkwifi Login process. Likewise, the tplinkwifi.net web GUI is the easiest method to enter the web interface of the router but you can also opt for the app method too. In this section, we briefly explain each step for both methods, so that you can easily carry out the login procedure. Let’s have a look.
TP Link Router Login Via the Web GUI
- Initially, power on your TP-Link WiFi router.
- Now, connect the gateway network to the computer/laptop.
- Next, open the web browser and type http://tplinkwifi.net web address in the browser URL bar.
- You can also opt for a 192.168.1.1 IP address if the web address does not work.
- Now, enter the default admin username and password on the login window that appears to you.
- Hereon, you reach the smart setup wizard of the router.
- Further, visit Settings>Wireless> Wireless Security.
- Change the SSID name and password here.
- Finally, click on Save to implement the Wireless Settings you made.
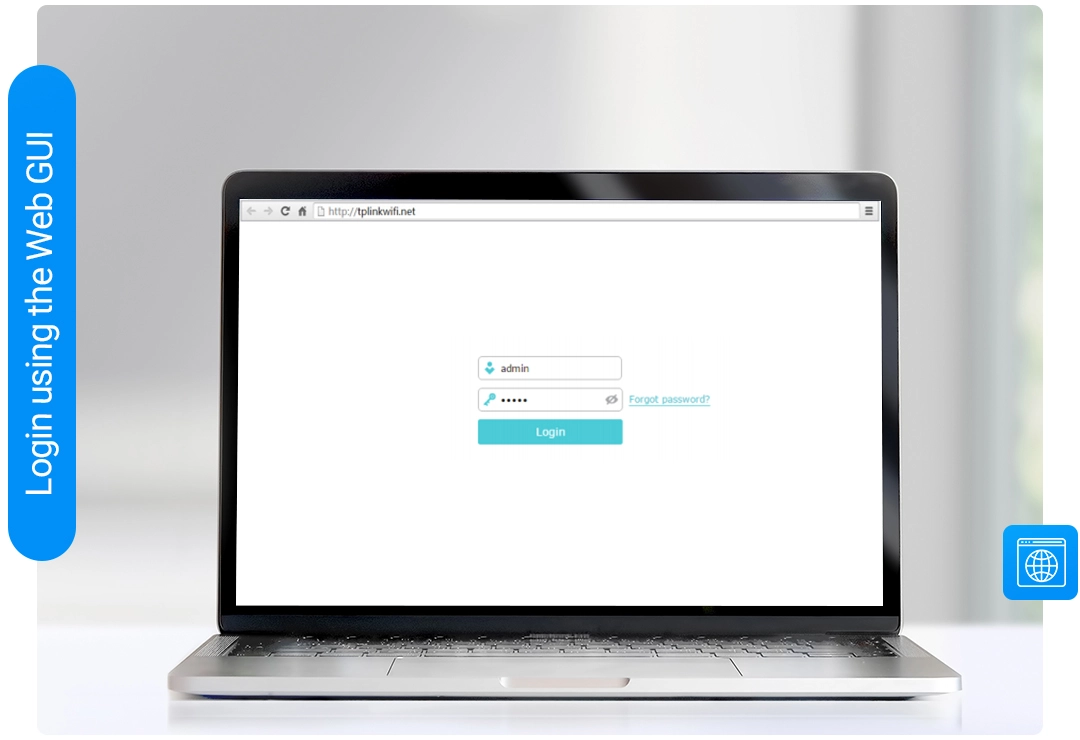
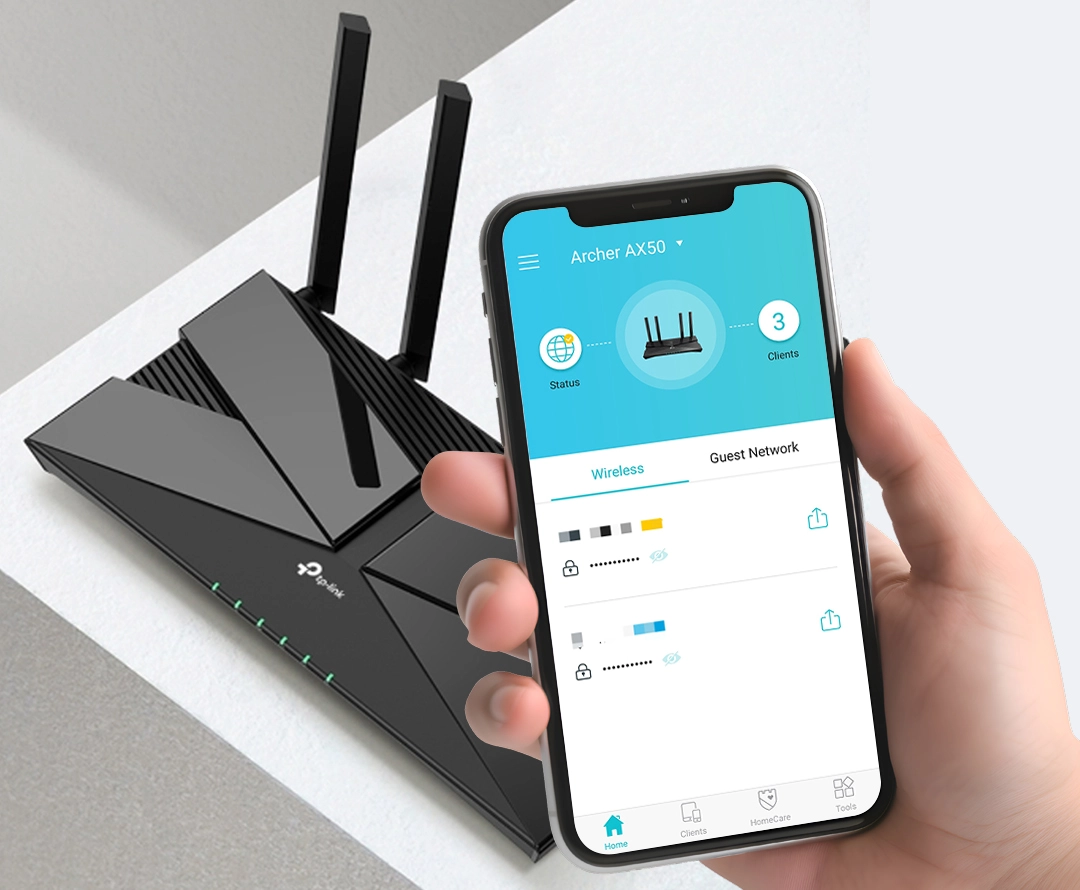
Login to TP-Link Router Using the Tether App
- First and foremost, download and install the Tether app on your smartphone.
- You can download it from the App Store or Play Store.
- Next, connect the router network to your smartphone by visiting the WiFi settings of your phone.
- After that, open the app, click on Local Devices, and check the router icon of the model you use.
- Hereon, you are prompted to create an account.
- After accessing the admin panel, you reach the smart Home dashboard of the app.
- A Quick Setup will launch automatically.
- Now, visit the wireless settings and change the network name and password first.
- Lastly, click on Save to apply the basic settings you made.
Steps to Troubleshoot the Login Issues for the TPLink Router
Generally, login issues are common if you are accessing the login page for the first time. Additionally, tplinkwifi.net login is a common way to enter the web interface of the router. Similarly, some common yet temporary issues need to be fixed on time. So, before going ahead with troubleshooting methods, let’s have a look at the issues first:
- Network connectivity errors
- Weak or poor signal
- Inappropriate router location
- Login Failure
- Web page loading issue
- Outdated app
- Issues from the ISP side
- Internal glitches
- Defective network cables or loose connections
- Browser issues
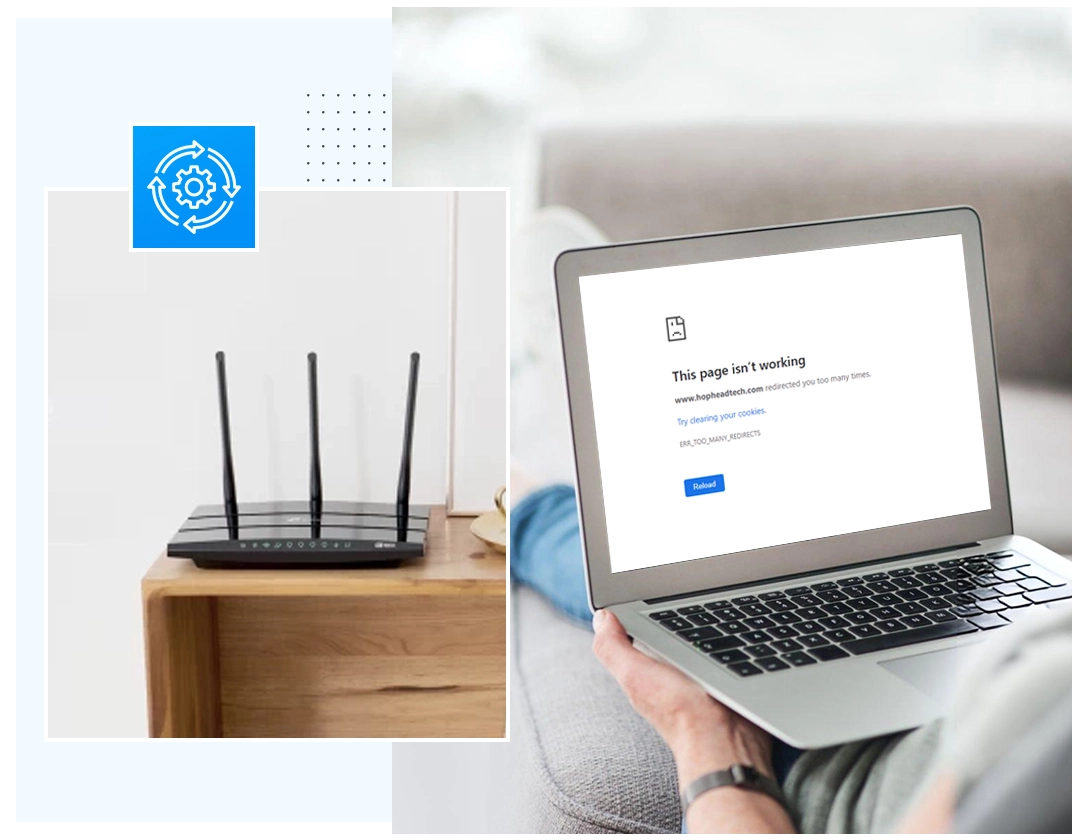
How to Fix Login Issues?
- Initially, check whether the network cables are connected properly or not.
- Ensure the cables are not faulty or do not have loose connections.
- Cross-check the admin username and password while you enter.
- Confirm that your web browser supports the net web address. If it is not, then switch to another browser.
- Delete the unnecessary cache and cookies from the browser.
- Make sure you have an updated version of the Tether app otherwise delete it and reinstall.
- Eliminate the network interferences like mirrors, furniture, cordless phones, etc.
- If there is no network or poor signal then contact your ISP authority.
- Power cycle your router to fix the technical glitches and bugs.
- If none of the above mentioned methods work, then factory reset your router. It will revert your gateway to its default settings and you have to reconfigure it.
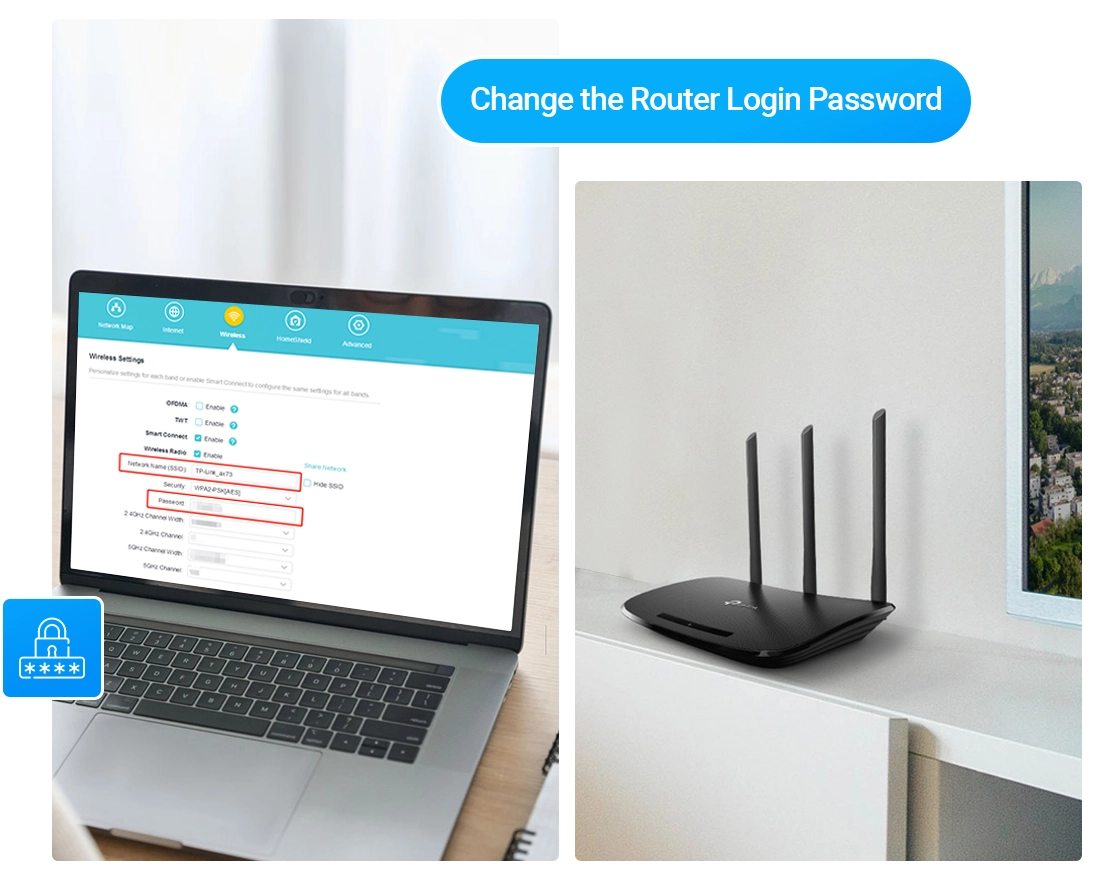
How to Change the TP-Link WiFi Router Login Password?
Generally, it is necessary to change the TP-Link router WiFi password to secure your network and personal information. Additionally, we share the primary steps to change the router network password easily in this section. Let’s have a glance:
- First and foremost, login to the admin panel of the router by using existing admin details.
- After logging in, you reach the smart setup wizard of the networking device.
- Here, visit the Quick Setup>Wireless>Wireless Security.
- Now, click on the WPA/WP22>Personal>Password.
- Enter here the strong and unique password for your network.
- At last, click on the Save to apply the new password.
If still seeking more information regarding the TP-Link router login, stay tuned to us!
Frequently Asked Questions
Can I Bypass the TP-Link Router Login Process?
The permissions to bypass the login process are not ethical and legal without authorization. So, if you have the permissions, then you can proceed further.
What is the Default Username and Password for TP-Link WiFi Login?
The default username and password for the TP-Link WiFi login is admin in lowercase.
Do I Need a Computer to Access a TP-Link WiFi Router?
Yes, if you are proceeding with the web address for the TP-Link wifi router login, then a computer or laptop is a must.